1.Thay đổi ngôn ngữ mặc định của Google Chrome:
Mặc định sau khi download và cài đặt thì Google Chrome sẽ có ngôn ngữ là tiếng Việt. Tuy nhiên trong nhiều trường hợp, ngôn ngữ sau khi cài đặt sẽ là tiếng Anh. Nếu gặp trường hợp đó, bạn có thể thực hiện theo các bước sau để đưa Google Chrome về tiếng Việt:
Cửa sổ Google Chrome Options sẽ hiện ra. Tại cửa sổ này, click vào tab Minor Tweaks, rồi tiếp tục chọn Change fonts and language settings. Cửa sổ Fonts and Language tiếp tục hiện ra. Tại đây, bạn chọn tab Language.
Ở mục Google Chrome Language, click vào mũi tên và chọn Vietnamese – Tiếng Việt ở menu sổ xuống. Ở mục Spell-checker language bạn tiến hành tương tự, mục đích là để Google Chrome tiến hành kiểm tra chính tả mỗi khi sử dụng trình duyệt để gõ tiếng Việt.
- Cuối cùng, click OK và khởi động lại Google Chrome để thiết lập có giá trị. Sau khi đã thay đổi ngôn ngữ mặc định của Google Chrome về tiếng Việt, những thủ thuật dưới đây sẽ được tiến hành trên giao diện tiếng Việt của Google Chrome.
2.Thay đổi vị trí Download mặc định
Mặc định, những file khi được download bằng Google Chrome sẽ được lưu vào thư mục Downloads trong My Documents.
Nếu muốn thay đổi vị trí mặc định để lưu lại file khi download từ Google Chrome, bạn click vào biểu tượng tùy chỉnh của trình duyệt, chọn mục Tùy chọn.
Cửa sổ Tùy chọn Google Chrome hiện ra, bạn click vào tab Chi tiết, click tiếp vào nút Duyệt để thay đổi vị trí mặc định lưu file khi download bằng Google Chrome. Trong trường hợp bạn không muốn lưu chung các file download được vào cùng 1 vị trí thì có thể đánh dấu vào mục “Hỏi vị trí lưu từng tệp tin trước khi tải xuống” để mỗi khi download, Google Chrome sẽ cho phép bạn chọn vị trí để lưu.
3.Thiết lập Google Chrome làm trình duyệt mặc định
Khi cài đặt cùng lúc nhiều trình duyệt trên hệ thống thì chỉ có 1 trong số các trình duyệt đó đóng vai trò trình duyệt mặc định. Thông thường khi cài đặt 1 trình duyệt mới thì trình duyệt đó sẽ tự động biến thành trình duyệt mặc định trên hệ thống. Nhưng Chrome thì lại không thực hiện việc đó, nghĩa là sau khi cài đặt thì Chrome cũng chỉ đóng vai trò trình duyệt phụ.
Nếu muốn thiết lập để Google Chrome làm trình duyệt mặc định, tại cửa sổ Tùy chọn Google Chrome, bạn click vào tab Cơ bản, click vào nút Đặt Google Chrome làm trình duyệt mặc định của tôi.
4.Thiết lập trang chủ cho Chrome
Mặc định trang chủ của Chrome là một trang hiển thị các thông số của người sử dụng, như trang web vừa ghé thăm, trang web được ghé thăm nhiều nhất…
Nếu muốn thay đổi trang chủ của Chrome, tại cửa sổ Tùy chọn Google Chrome, click vào tab Cơ bản. Tại mục Trang Chủ, bạn đánh dấu vào tùy chọn Mở trang này và điền địa chỉ của trang mà bạn muốn thiết lập làm trang chủ vào khung bên cạnh.
5.Thêm biểu tượng Home trên thanh toolbar của trình duyệt Với tiêu chí tiết kiệm tối đa không gian làm việc nên trên thanh toolbar của Chrome sẽ không có các nút quen thuộc như các trình duyệt khác thì chỉ bao gồm nút Back, Forward, Refresh, page icon (để điều khiển trang đang hiện hành) và Config icon (để điều khiển các tùy chọn). Và hẳn bạn sẽ dễ dàng nhận ra rằng Chrome thiếu mất nút Home, là nút cho phép mọi người quay trở lại home page một cách nhanh chóng.
Thật may, chúng ta có thể thiết lập để thêm nút Home vào thanh công cụ của Chrome, bằng cách tại cửa sổ Tùy chọn Google Chrome, click vào tab Cơ bản rồi đánh dấu vào tùy chọn Hiển thị nút Home trên thanh công cụ.
6.Thêm nút Print (in) vào thanh Bookmark
Ngoài nút Home bị thiếu thì nút Print không được hiển thị trên Chrome. Điều này sẽ cực kì bất tiện khi bạn muốn in nhanh 1 trang web nào đó. Tuy nhiên, chúng ta có thể khắc phục điều này bằng các bước sau:
Click chuột phải trên thanh Bookmark (nơi lưu trữ danh sách các trang web được đánh dấu), chọn Thêm trang.
Cửa sổ Chỉnh sửa Dấu trang sẽ được hiện thị. Tại mục Tên, bạn điền 1 tên bất kỳ (Print chẳng hạn), tại mục URL, bạn điền vào dòng lệnh sau: Click Đồng Ý để thêm thiết lập vào danh sách Bookmark. Bây giờ, mỗi khi cần in bất kì trang web nào từ Google Chrome, bạn chỉ việc click vào nút Print vừa được tạo ra. 7.Một vài phím tắt (hotkey) quan trọng
Việc sử dụng các phím tắt có thể giúp bạn sử dụng Google Chrome (hay bất kì ứng dụng nào) nhanh chóng hơn. Dưới đây là một vài phím tắt quan trọng trong quá trình duyệt web bằng Chrome:
- Ctrl + T: Mở một tab mới- Ctrl + J: Mở trang download - Ctrl + B: Dấu hoặc hiển thị thanh danh sách Bookmark- Ctrl + Shift + T: Mở lại tab cuối cùng vừa được đóng- Alt + Home: Mở home page
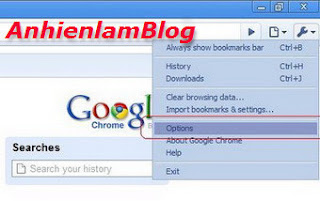


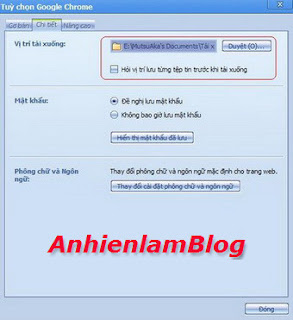












Không có nhận xét nào:
Đăng nhận xét